エクセルを簡易CAD代わりに使う

ブログなどで裁断図を図として入れるニーズは多いようです。
私が読者のpokkeさんが裁断図をエクセルで書けないかお悩みでした。
そこで勝手ながらその手順を書いてみました。
ご興味を持たれたらお付き合いください。
1.エクセルで裁断図を書いてみた
先日のpokkeさんの記事で、裁断図を書きたいが大変だというお話を読みました。
こちらのブログです。
オンラインエクセルはインストールされているとのことなので、エクセルをCAD代わりに使って裁断図を描く手順をまとめてみました。
とはいえ、私のエクセルは365です。それを前提に作成しています。
検索で確認した限り最近のオンラインエクセルもほぼ同様の機能があるようですが、もしかしたら機能に差があってできない作業があるかもしれません。
その時はごめんなさい。
まずは、完成図をご覧ください。
こちらが基本の裁断図です。
装飾は最低限にしています。
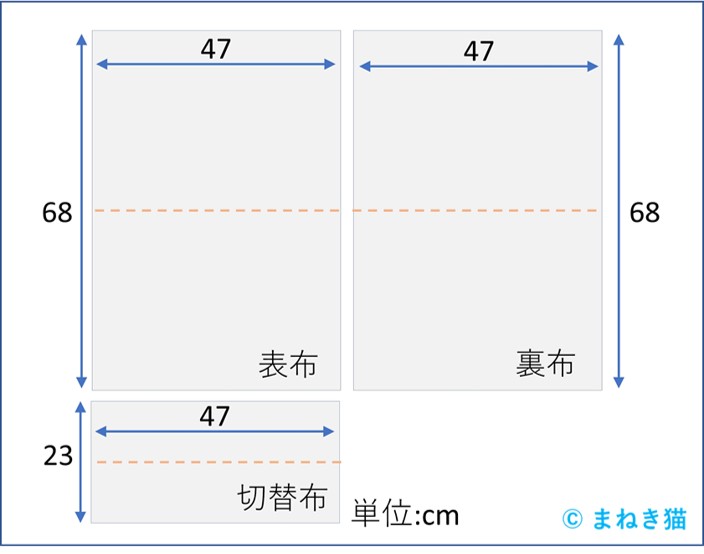
もう少し手をかけたのがこちらです。
布をそれらしく塗りつぶして加工してみました。
ちなみに右の裁断図がpokkeさんの書かれたものです。
結構お上手です。

では、手順を確認していきましょう。
スポンサーリンク
2.基本の裁断図の作成手順
今回の手順は実寸サイズの作成手順となります。
サイズを10分の1に縮小して描くことも出来ますが、小数点以下のサイズ指定が大変なので、実寸で作成することにしてみました。
エクセルを開いて、新規から空白ブックを選びます。
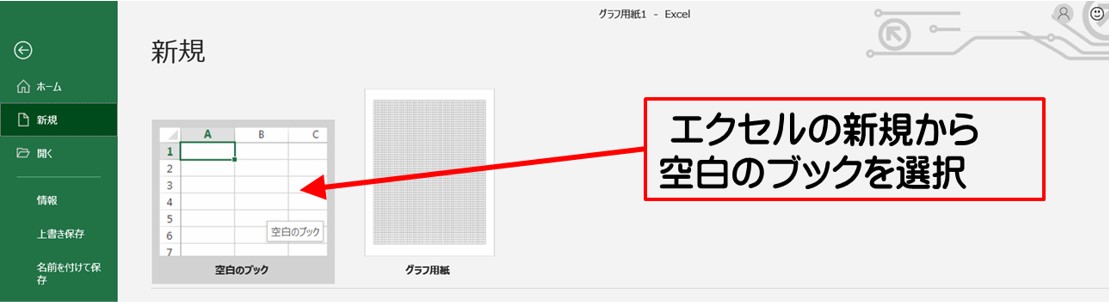
画面が開いたら、
布の図形を書きます。
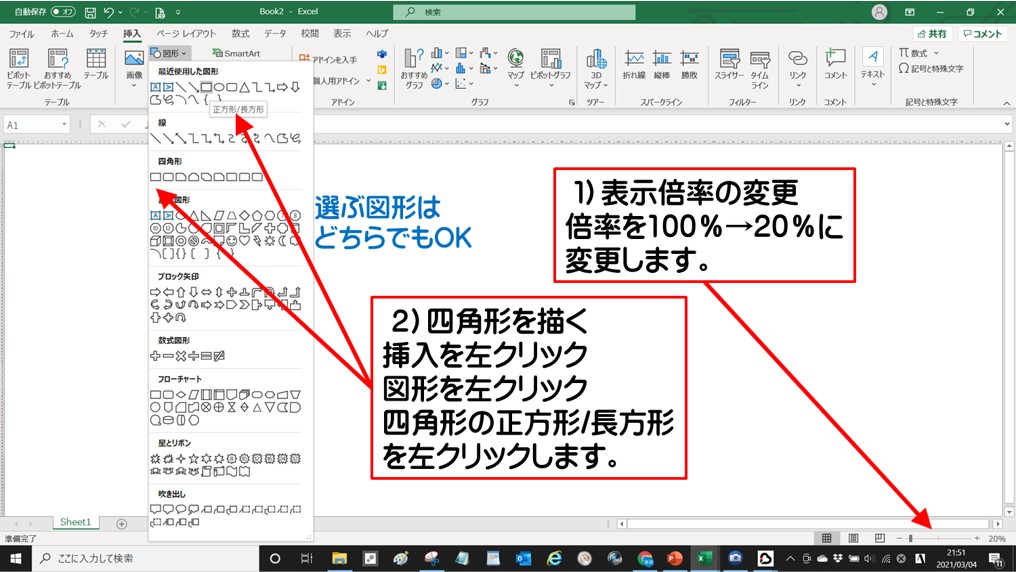
実寸で描くために、右下の倍率を20%に変更します。
そして、布を描くため、図形を選択し四角形を描いていきます。

マウスをセルエリアに移して
ドラッグして適当な大きさの四角形を描きます。
この時点では、大きさは大体でOKです。
正確な寸法に変更します。
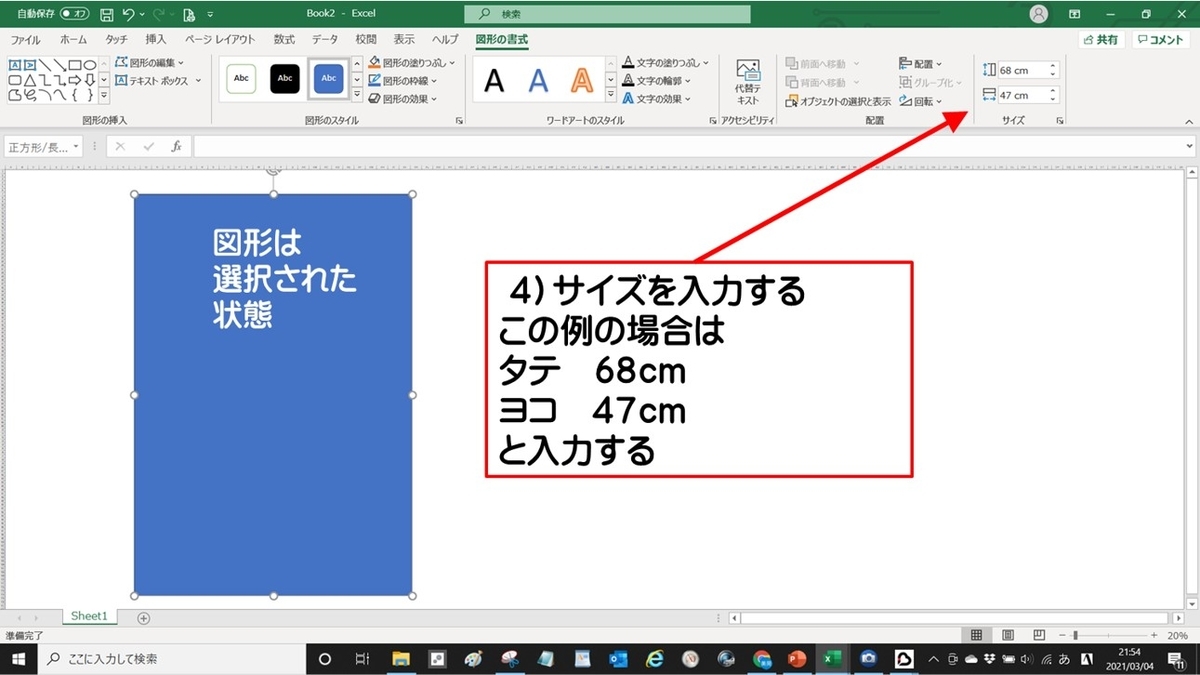
描いた図形をクリックして、選択された状態にします。
図形の書式を選びます。
右上にサイズの変更できる窓が開くので
そこにタテとヨコの数字を入力します。
サイズが指定の大きさに変更できました。
ここの作業がオンラインエクセルでは出来なかったらごめんなさいです。
最新版では可能らしいのですが……
必要数の四角形を実寸で描きます。
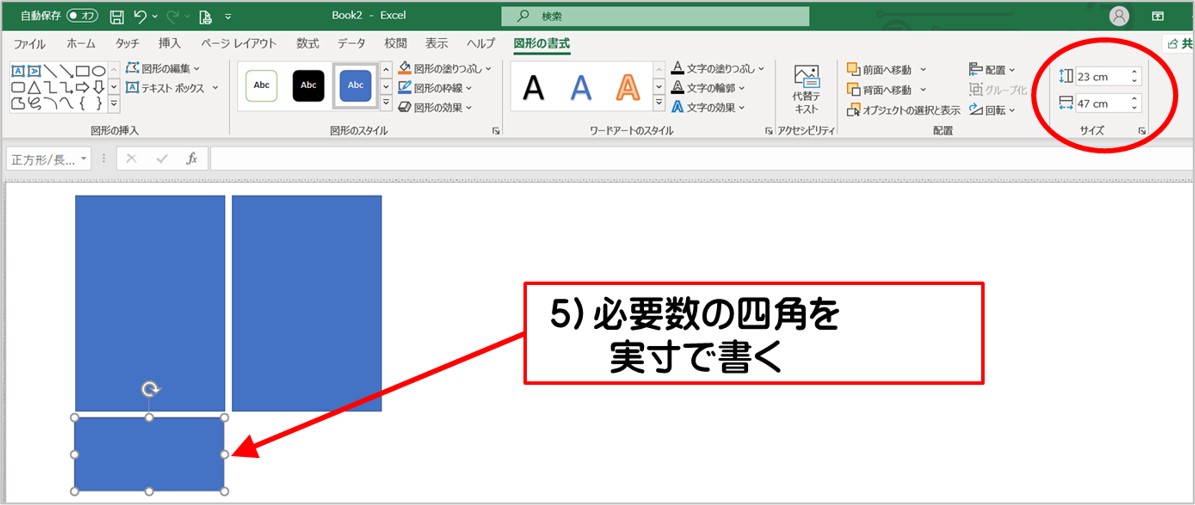
画面のエリアが不足していたら、倍率を20%→10%に変更してください。
色を適当に変更します。
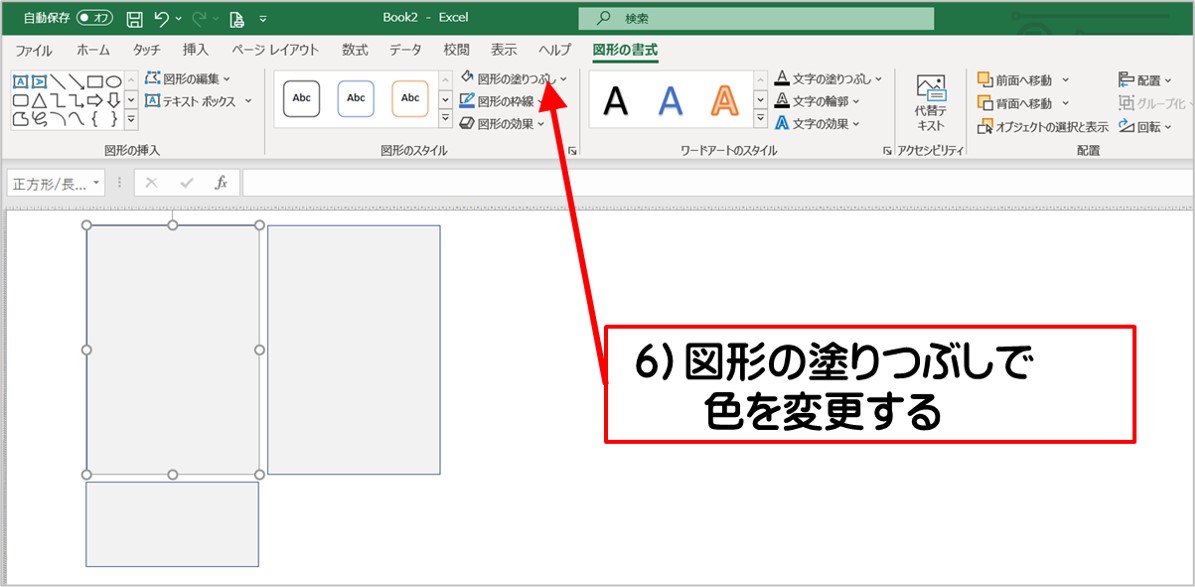
色を変えたい図形をクリックして選択状態にします。
次に図形の書式で図形の塗りつぶしを選んで、色を選択します。
矢印となる直線を描いていきます。
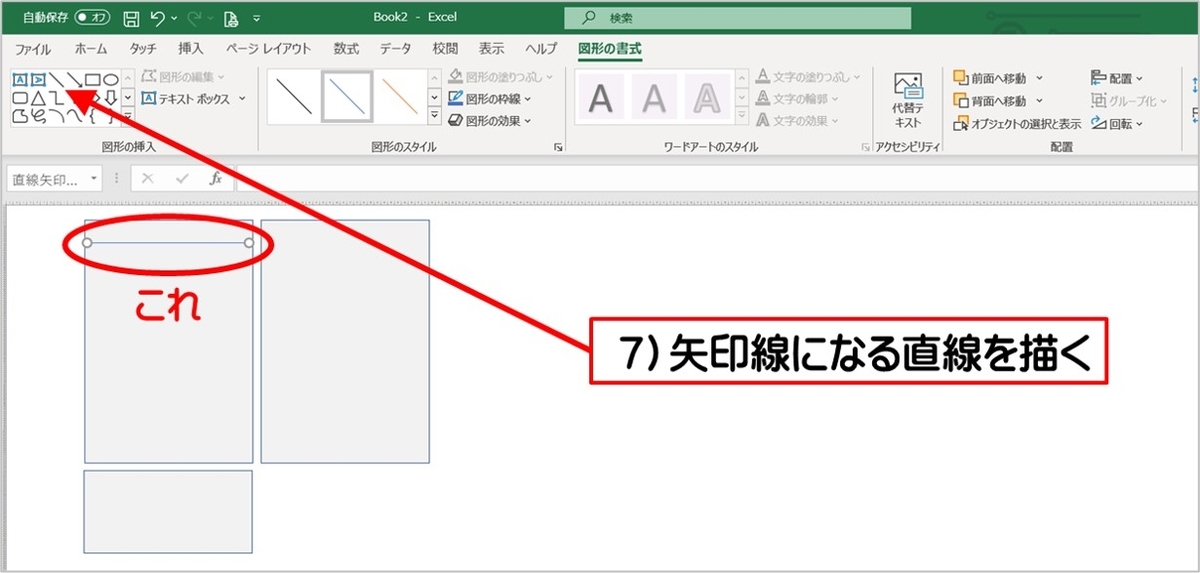
図形の書式をクリックして、左上の図形の挿入から直製を選び
線をドラッグして描きます。
その際に、「Shift」キーを押しながらドラッグすると水平の線が描けて便利です。
直線を矢印線に変更します。
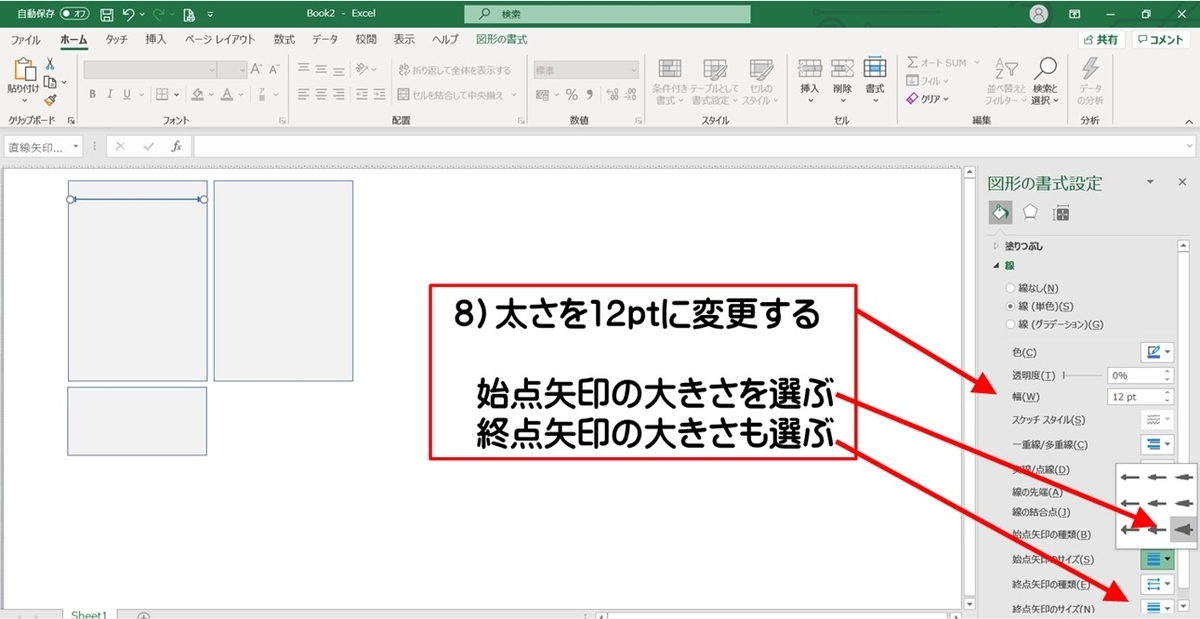
図形の書式設定から、
線の幅を12ptに変更します。
次に、始点矢印の種類から好みの矢印線を選び、
その下の始点矢印のサイズを最大に変更します。
右の図形の書式設定が出ていなかったら、
線が選択された状態で右クリックを押すと選択ボックスが出るので
その一番下にある「図形の書式設定」をクリックしてください。
同様の作業を終点矢印も行います。
文字を挿入していきます。
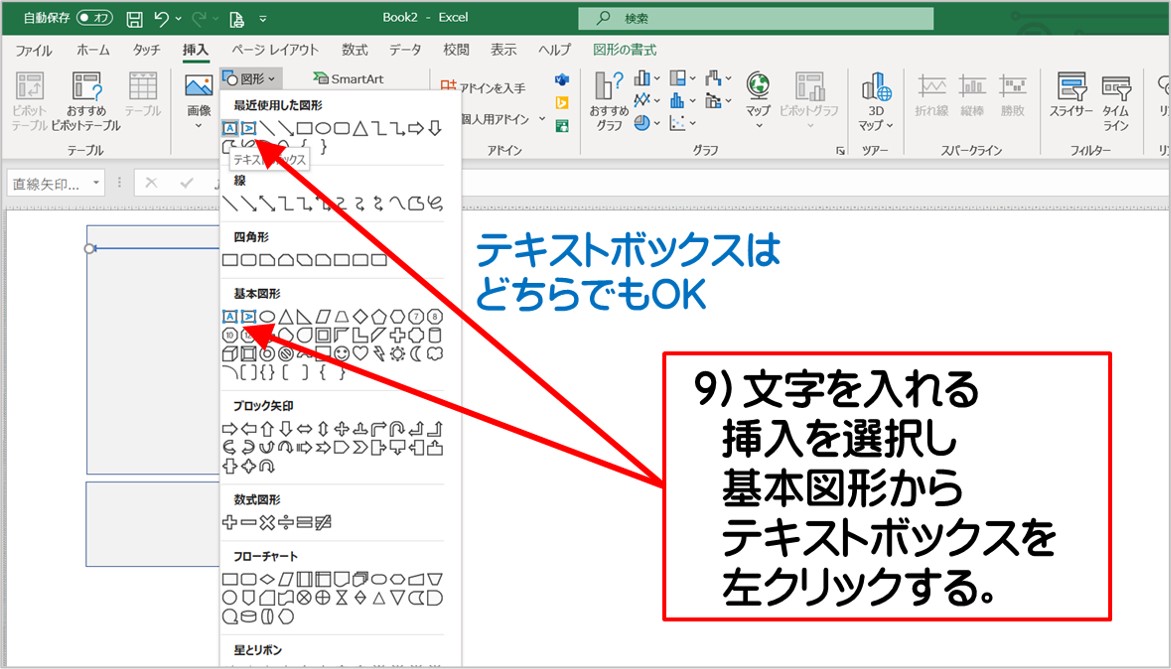
挿入→基本図形からテキストボックスを左クリックします。

ポインターを作業エリアの適当な所へ移動して
ドラッグしながら適当な大きさのテキストボックスを作ります。
図形上で行うと希望の位置に文字が書きにくいので、こうしています。
次に、文字サイズを166と入力します。
もっと大きくしたい場合は大きい数字を入れてください。
文字を所定の場所に移します。
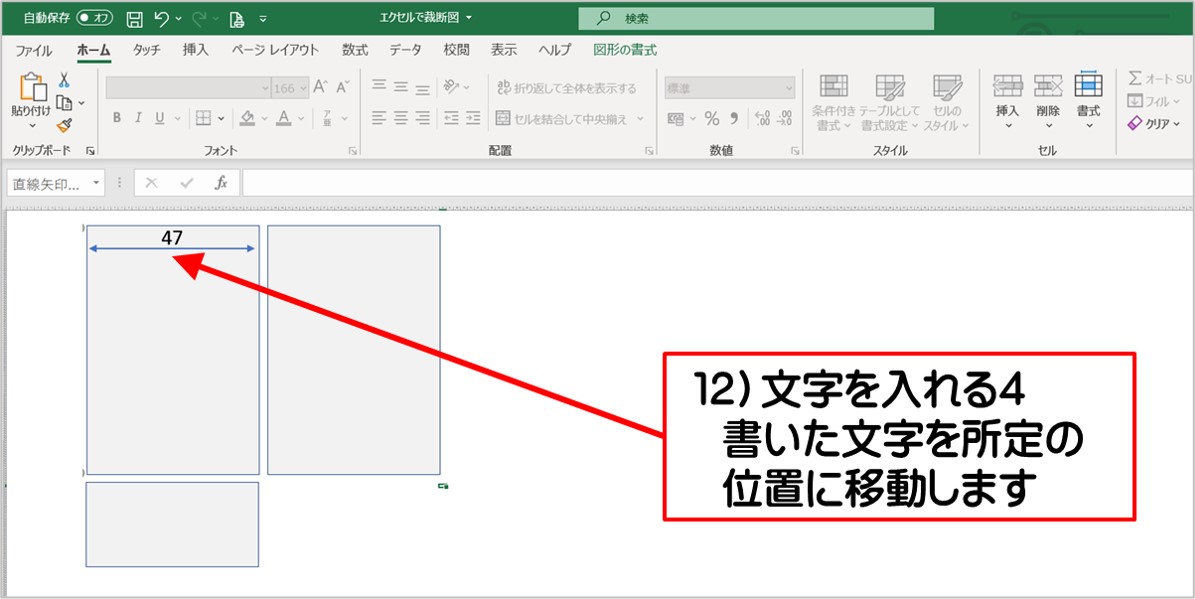
その他の矢印線と文字を、上記の手順を繰り返し書いていきます。
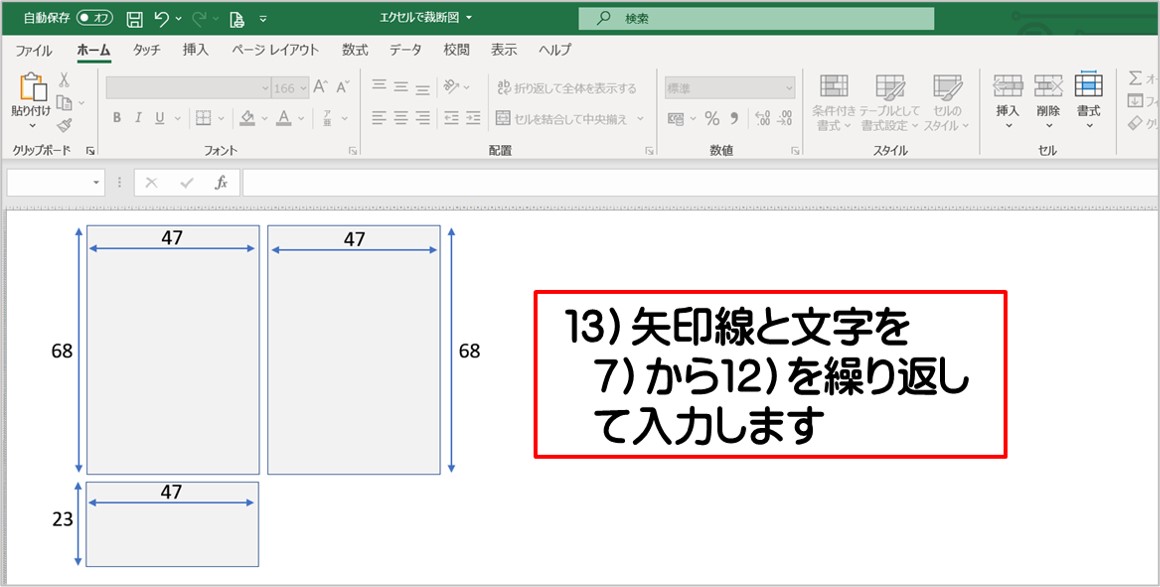
中心線を書いていきます。
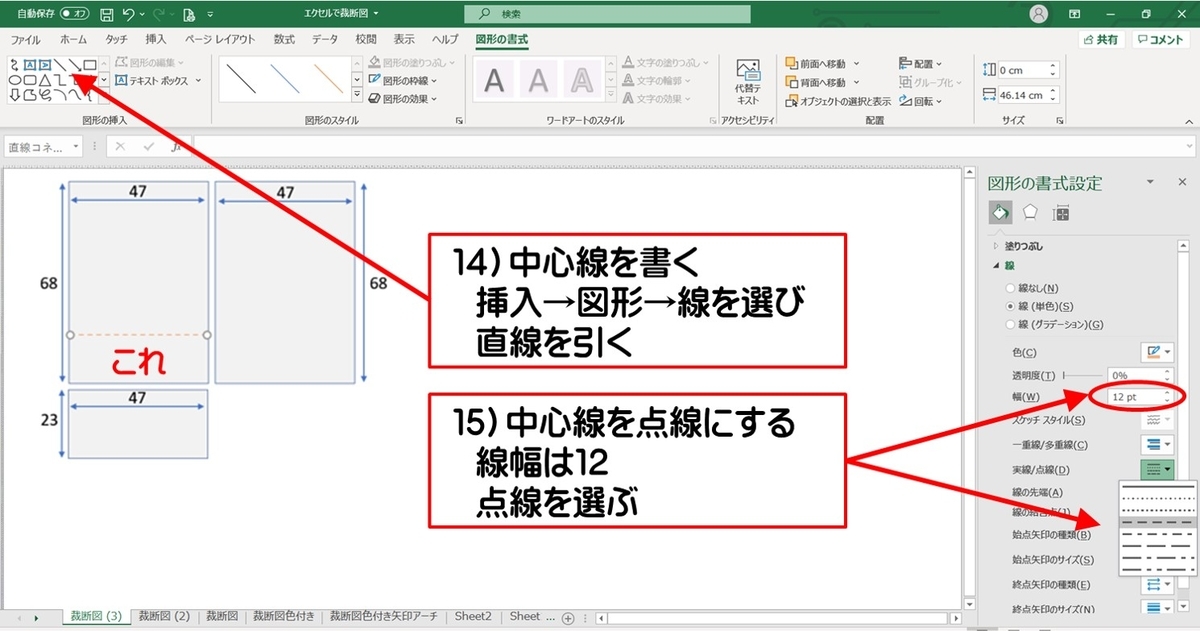
先の直線を描く要領で、中心線になる直線を描きます。
描いたら、選択された状態で、
右の図形の書式設定で、
色や、線の幅、線の種類を点線に替えていきます。
右の図形の書式設定が出ていなかったら、
線が選択された状態で右クリックを押すと選択ボックスが出るので
その一番下にある「図形の書式設定」をクリックしてください。
点線を図形のセンターへ移動します。
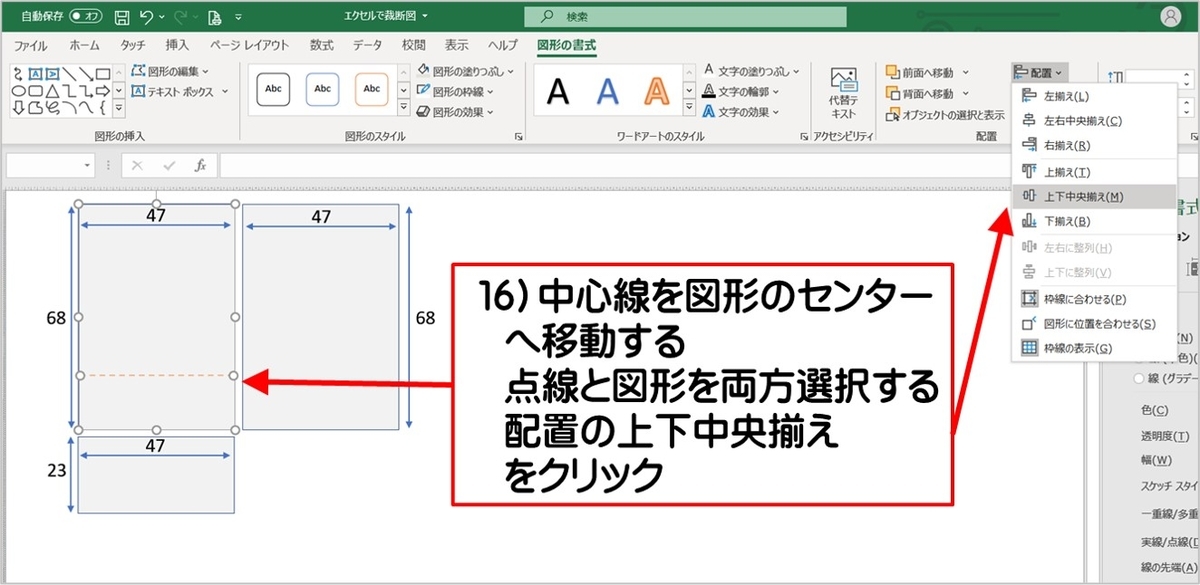
図形と点線が選択された状態で、(ここ大切です)
配置の上下中央揃えをクリックします。
残りの矢印線と文字を追加して完成です。
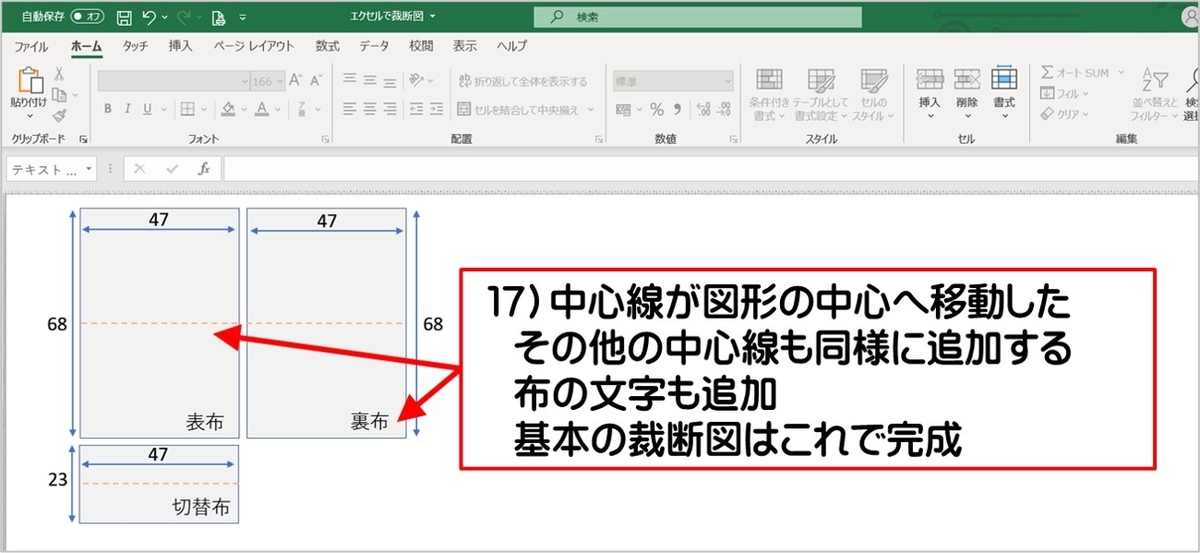
スポンサーリンク
3.もう少し手を加える
布に色づけなどをするともう少しかっこよくなります。
こんな感じです。
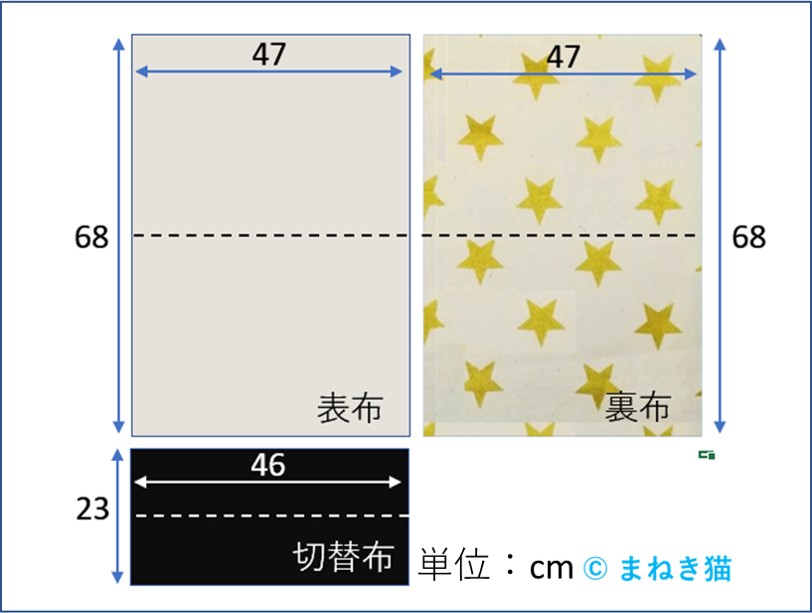
やってみましょう。
ここでは右の布を実際の布地の柄に変更してみます。
予め布地の柄のJPGファイルを用意しておきます。
これですね。
pokkeさんのブログから拝借しております。
文字や矢印線を消すために少し色味が変化しているのは、ご容赦ください。
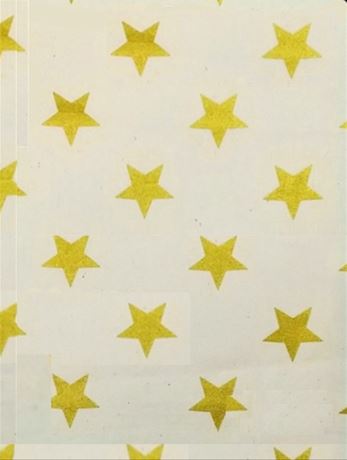
希望の図形を色づけしていきます。
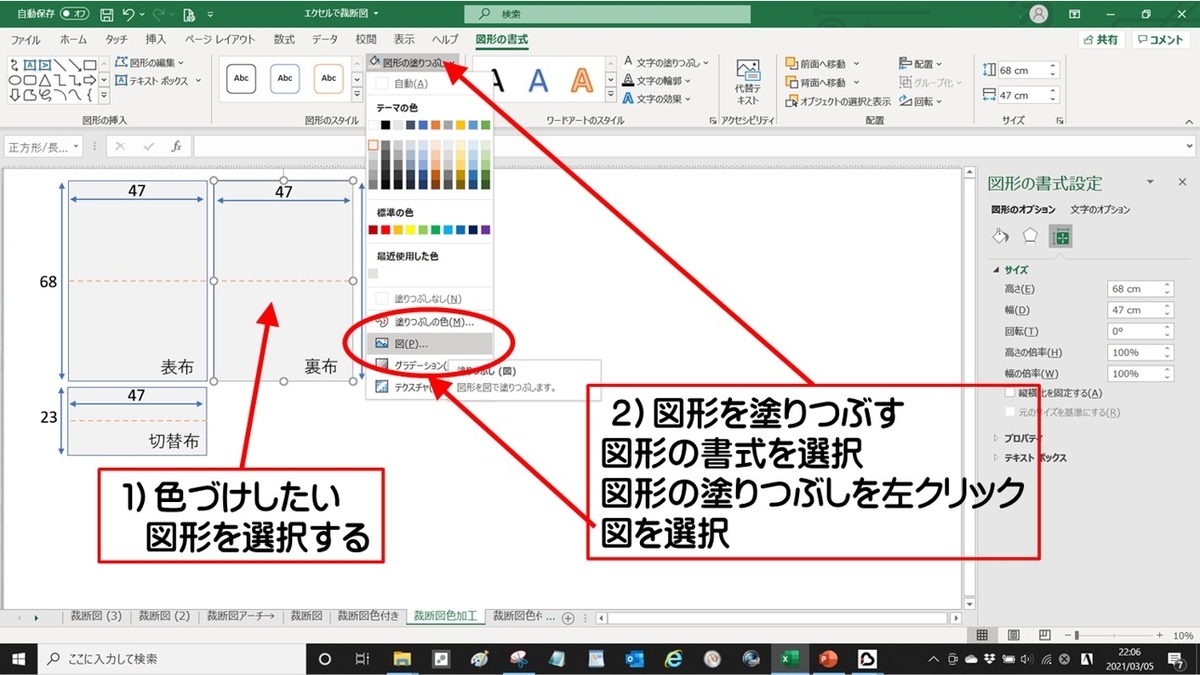
まず、色づけをしたい図形を選択します。
次に、図形の書式設定から、図形を塗りつぶしを選びます。
図を選択します。
図の挿入のダイアログボックスが開きます。
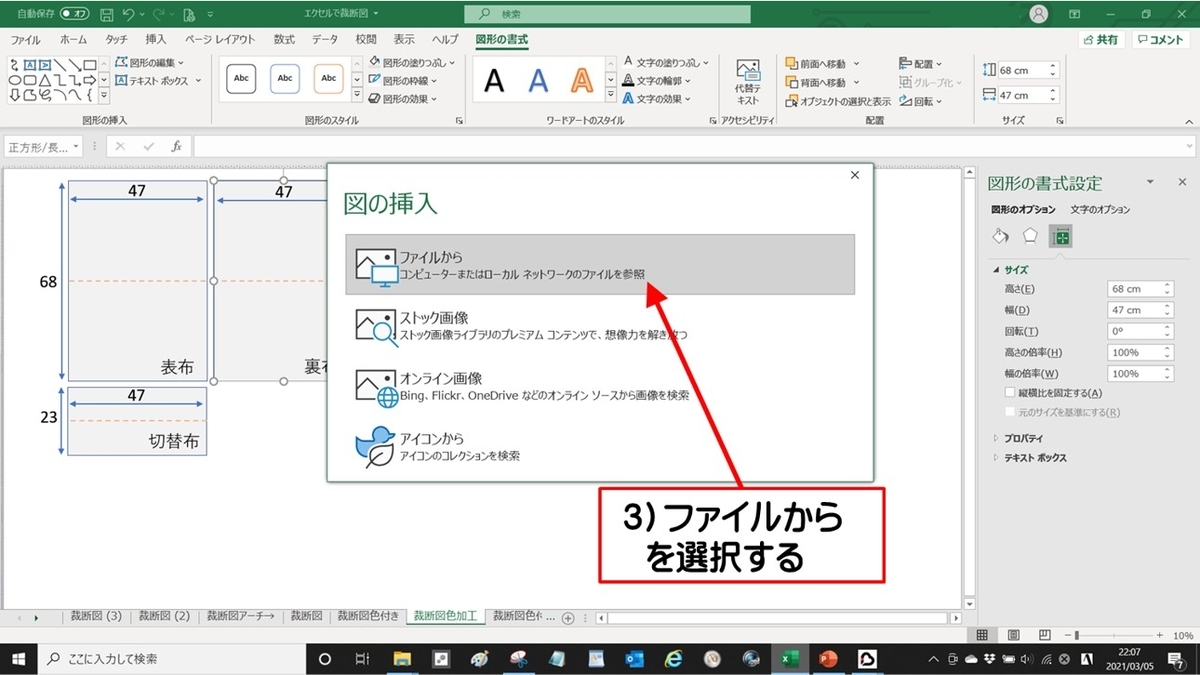
図の挿入から、ファイルからを選択します。
ファイルボックスが開きます。
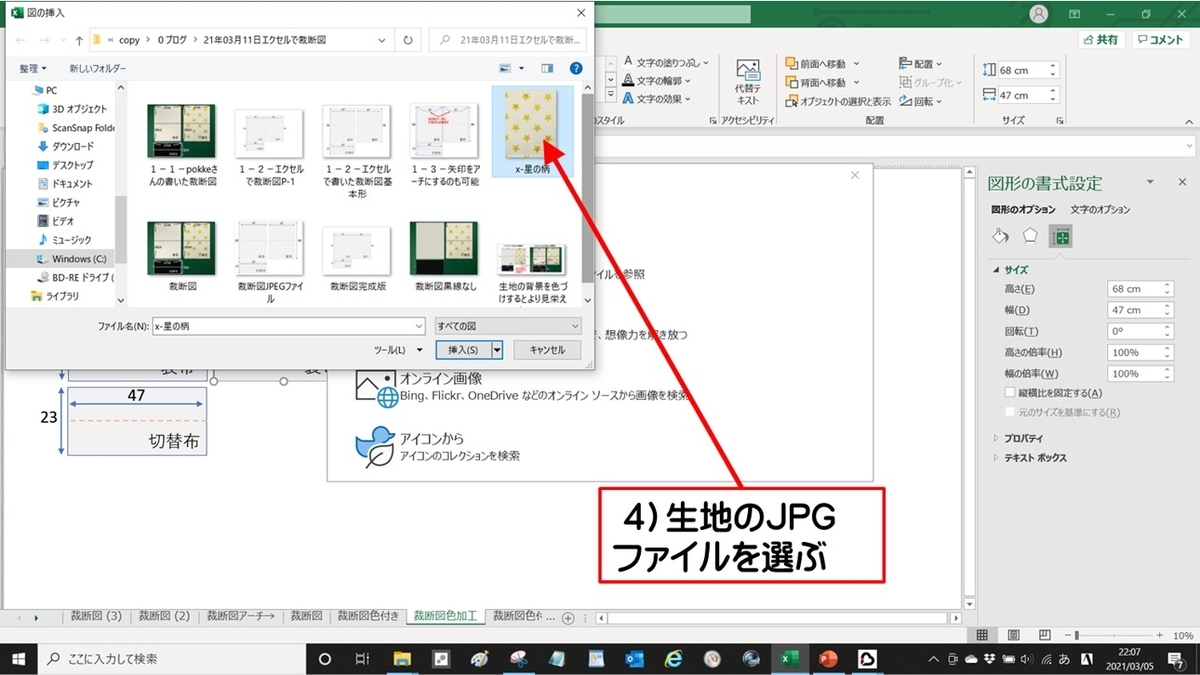
希望の布地のJPGファイルを選択します。
希望の柄に変更できました。
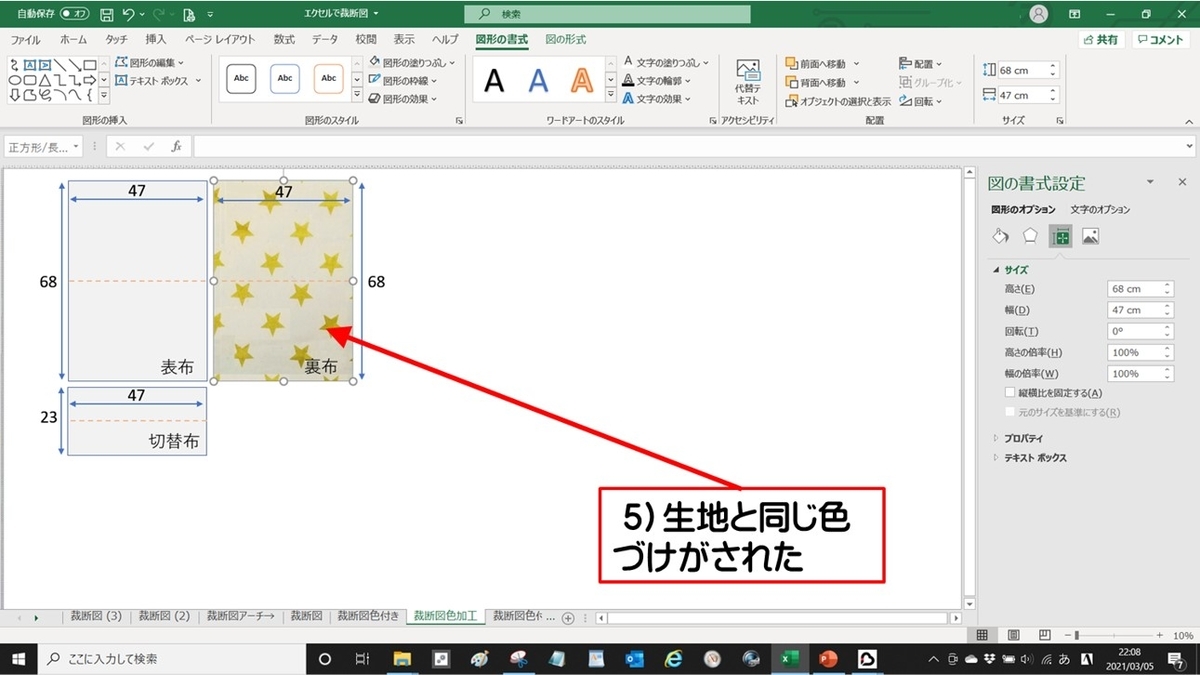
残りも同様に作業をして、完成です。
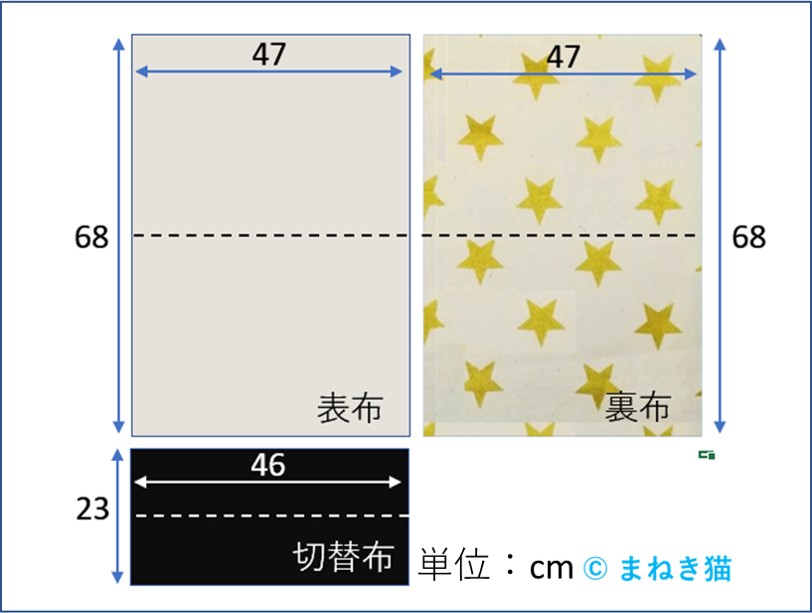
矢印をアーチ型にも加工できますが、
作業が大変なのでここでは説明は省略します。
図だけご覧ください。

4.終わりに
エクセルは、利用次第でほとんどのドキュメント作成が可能です。
私の先輩は、会員の冊子をエクセルだけで作っているくらいです。
こうした作成手順を書いたのは始めてなので、分かりづらい部分があったらご指摘ください。
随時修正していきたいと思います。
pokkeさんのオンラインエクセルで、うまく加工が出来ることを願っています。
最後まで読んでいただきありがとうございました。
こうした記事も読んでやってください。
終わり
